オートフィルタ (e1L)
オートフィルタの基本的な使い方を説明します、オートフィルタは簡単な操作で大量のデータから必要なデータを選び出すのに適した道具です
(1) データの準備
- 下図のような表を準備します
- 必要ならここからダウンロードします → [雑記年表]
-
- ルールは 同じ列に同じ項目 を入力することだけです
- 途中で空白の行があると、それ以降は無視します
- ここでは年表を例にしましたが、住所録、会社台帳、在庫台帳など、何にでも応用できます
(2) オートフィルタの準備
- データの先頭のセルをクリックして選択します
-
オートフィルタ on
- Excel2007:[データ]タブ → [並べ替えとフィルタ]グループ → [フィルタ] を選択します
- Excel2003:[データ]メニュー → [フィルタ] → [オートフィルタ] を選択します
- 下図のようにシートの一番上の行に矢印が表示されます
-
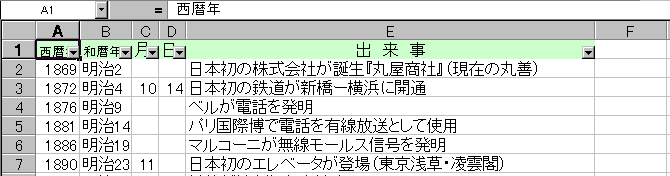
(3) オートフィルタを使う(基本)
- C列の矢印をクリックします
- マウスを上下にドラッグして、表示されるリストの中から『8』を選択します
- 下図のようにデータの中で 月が 8 のものだけが表示されます
- この状態を8月のデータだけ フィルタ したと言います
-
- ここで 青く なっている三角印はフィルタが効いていることを表しています
- 表示されなくなったデータは削除されたのではなく、隠れているのです。 行の番号が飛んでいるのが分かると思います
(4) オートフィルタのを使う(応用1)
- 引き続きD列の矢印をクリックします
- マウスを上下にドラッグして、『22』を選択します
- 下図のようにデータの中で 日が 22 のものだけが表示されます
- これで8月でかつ22日のデータだけ『フィルタ』したと言います
-
(5) オートフィルタを使う(応用2)
- 引き続きD列の矢印をクリックします
-
オプション
- Excel2007:[数値フィルター(E)](またはテキストフィルター)→[ユーザー設定フィルター(F)] を選択します
- Excel2003:マウスを上下にドラッグして、『オプション』を選択します
- 下図のように入力します。これで15日以上でかつ31日以下を選び出すことができます
-
- 下図のようにデータの中で8月で15日以上でかつ31日以下のものだけが表示されます
-
(6) オートフィルタを終わる
-
オートフィルタ off
- Excel2007:[データ]タブ → [並べ替えとフィルタ]グループ → [フィルタ] をもう一度選択します
- Excel2003:[データ]メニュー → [フィルタ] → [オートフィルタ]をもう一度選択します
- これで元の三角印はなくなり、隠れていたデータが再び表示されます
- もしフィルタが働いた状態で保存したければフィルタを終わらせずに保存します
(7) 年表のダウンロード
- 上で使った年表(エクセル書類)に興味がある方はダウンロードできます
- ダウンロード [雑記年表]