エクセルの画面を画像にして使いたい (tp0021)
エクセルの画面を画像にして使う方法を複数説明します
(A1) Print Screen(ハードコピー)する方法 (2004/12/05改訂)
- Windows で[Print Screen]キー又は[PrtScr]キー又は[PrtSc]キーを押します。表面上は何も起こりません
- Windows で[スタート]メニュー→[全てのプログラム]→[アクセサリー]→ペイントでMicrosoft社のペイント・ソフトを起動します
- ペイント・ソフト上で[編集]→[貼り付け]します
- ペイント・ソフト上で[ファイル(F)]メニュー→[名前をつけて保存(A)]で画像をbmp かjpg かgif タイプで保存すればファイルとしていろいろ使用できます
- [Alt]キーを押したまま[Print Screen]キーを押せば、アクティブなウィンドウだけ画像にすることができます
(A2) ExcelブックをHTML形式で保存する機能を使う方法
- Excel で[ファイル(F)]メニュー→[名前をつけて保存(A)]→[ファイルの種類]:[Webページ]
- その中にできたgifファイルを使います。
(A3) Excelのカメラ機能を使う方法
- Excel で[ツール]メニュー→[ユーザー設定]→[コマンドタグ]を選択
- 左側の分類でツールを選択、右側のコマンドのなかから[カメラ]を選択

- [カメラ]をドラッグして、ツールバーの右端にもって行きます
- これで準備完了。

- 写真に撮りたい部分をはじめに選択して、カメラツールをクリックします
- あとは細い十字架になったマウスをドラッグしたところにカメラで撮影した部分が表示されます
- (注)元のセルを変更するとカメラ機能で撮影した画像は変化します
(A4) フリーソフトWinShot を使う方法 (2008/06/04改訂)
- WoodyBells : WinShot
- ↑のURLから DOWNLOAD のところにある、セットアップ版 ws153a.exe をダウンロードします
- ws153a.exe をダブルクリックして解凍・インストールします
- 正しくインストールされるとデスクトップにWinShot のショートカットが作られます

- ショートカットをダブルクリックするとタスクバーの右隅に眼が表示されます
- 眼のところで右クリックして→[JPEG保存(J)]→[短形範囲指定(R)]をクリックします
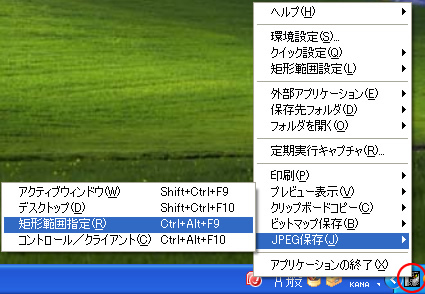
- 表示された十字架を移動して、画像にしたい撮影範囲をドラッグします
- WinShotが作った画像は c:\Program Files\WinShot フォルダの中にあります
(A5) 有料ソフトCapture It Pro を使う方法 (2013/11/11改訂)
- Capture_It_Pro
- こちらは、縦に長いWebもスクロールしながら、画像にできるソフトです
- 現在 クラフテック社 から ナビコン社 へ移管途中
- 現在購入できるのは パッケージ版v4.2、ダウンロード版v4.5 → オンライン販売
(A6) エクセルで図のコピーを使う方法 (2005/03/17改訂)
- 写真にしたいワークシートの範囲を選択します
- [Shift]キーを押したまま、[編集(E)]メニューを選択します
- 通常はない[図のコピー(C)]が表示されます↓ので、それをクリック
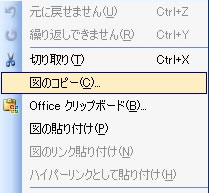
- [図のコピー]の画面↓が表示されますので、何もさわらないで[OK]ボタンを押します

- これで、選択範囲が画像として扱える状態になりました
- 貼り付けたい場所をクリックしてから、[編集(E)]メニュー→[貼り付け(P)]でシートに貼り付けることができます
- [スタート]メニュー→[全てのプログラム]→[アクセサリー]→ペイントでMicrosoft社のペイント・ソフトを起動します
- ペイント・ソフト上で[編集]→[貼り付け]します
- ペイント・ソフト上で[ファイル(F)]メニュー→[名前をつけて保存(A)]で
- 画像をbmp かjpg かgif タイプで保存すればファイルとしていろいろ使用できます
参考ページ
- [[20050317100030]] 『Excelを図として別のExcelファイルへ貼り付け』(hyde)
- [[20030704111116]] 『セルに関係なく図のようにして張り付ける』(らら)
- [[20030702102119]] 『ホームページに貼り付けたい』(sky)
- [[20030626143202]] 『Print Screen』(snow)
- [[20030621230238]] 『画面のコピー』(アルファ)
- [[20030617132322]] 『ダイアログボックスをコピーしたい』(なつみ)
- [[20020822154453]] 『エクセル・グラフをHPに載せたい』(パグ)
- (Thanks [ramrun]さん[YS]さん[ヒロ]さん[みやほりん]さん)
関連ページ
- 画像が大きすぎます (tp0034)