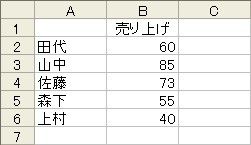条件付き書式 (e2qw)
- 条件付き書式についてわかりやくす説明します
- 条件付き書式は条件によって見た目をダイナミックにかえ、大量のデータから特定のデータを見つけ出すようなことができます
条件付き書式を使ってセルの色で評価する例
条件付き書式を使って社員別の売り上げ状況をセルに色をつけて評価する例で説明します
条件付き書式の設定
- セル B2 からセル B6 の範囲を選択してから
-
- Excel2007の場合:
- [ホーム]タブ→[スタイル]グループ→[条件付き書式]→[新しいルール]→[指定の値を含むセルだけを書式設定]を選択します
- Excel2003の場合:
- [書式(O)]メニュー→[条件付き書式(D)...]を選択します
- 下図のようなダイアログが表示されます
-

条件1
- 『セルの値が 次の値より大きい 75』に設定し
- [書式(F)]のボタンを押して、パターンの色を 橙色 にします
-

-
- Excel2007の場合:
- [OK]ボタンを押します
- Excel2003の場合:
- [追加(A)]ボタンを押します
条件2
-
- Excel2007の場合:
- [ホーム]タブ→[スタイル]グループ→[条件付き書式]→[新しいルール]→[指定の値を含むセルだけを書式設定]を選択します
- 『セルの値が 次の値より小さい 45』に設定し
- [書式(F)]のボタンを押して、パターンの色を 緑色 にします
-

- [OK]ボタンを押します
結果
- 下図のように、45より小さいものは緑色に、75より大きいものは橙色になります
-
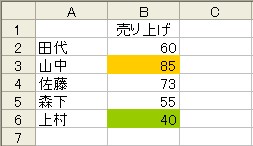
その後
- ここで 森下 さんの売り上げを 78 に変更すると自動的に色が変わります
-
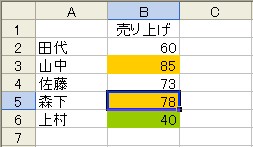
-
設定した条件付書式を変更する場合
- Excel2007の場合:
- [ホーム]タブ→[スタイル]グループ→[条件付き書式]→[ルールの管理(R)]を選択します。[条件]を選択して→[ルールの編集(E)]を選択します
- Excel2003の場合:
- [書式(O)]メニュー→[条件付き書式(D)...]を選択します
応用編
- セルB7に =AVERAGE(B2:B6) と入力
- セルC2からセルC6を選択して
- 下のように条件1を『数式が =$B$7<B2』に設定して、書式を青色に設定すると
- 平均以上売り上げた人が青色になります
- $B$7は平均値が入っているセル、B2は比較するデータ(B2からB6)の代表選手。 つまり、平均値 < 各セルで比較して、 平均より大きければ青色にする
-

-
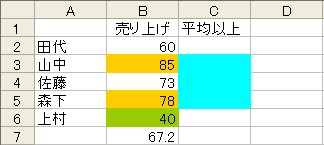
関連サイト
- support.microsoft.com: 条件付き書式を使用して Excel の情報を強調表示する
関連ページ
- Excel2007の使い方 (tp0201)
- [[20050115131721]] 『条件式書式を6つやりたいんですが・・・』(sirouto)
キ-ワード
- 条件付書式
- 条件付き書式
- 指定の値を含むセルだけを書式設定