表を作成 (e3a)
セルにデータを入力して、表を作成する方法を説明します
各部の呼び方
- Aと書いてある所から下の 縦の枠 が A列です
- 1と書いてある所から右の 横の枠 が 1行目です
-
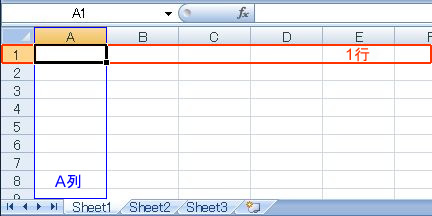
- 行と列が交差しているところが セルです
- 左端の一番上のセルは A列 の 1行目 なので「セルA1」と呼びます
- 現在セルA1が選択されています
- セルの集まりが シートです(現在Sheet1で作業中)
- シートの集まりが ブックです
セルの選択
- マウスで セルA2 の真ん中をクリックして、選択します
-
数式バー↓
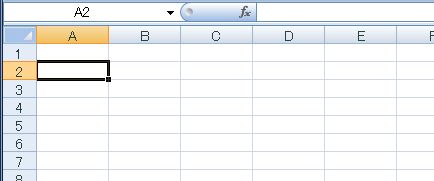
- このようにセルの輪郭が黒くなっている状態を 選択している といいます
- この時 数式バー にも選択したセルの番地 A2 が表示されます
A列に商品名を入力しましょう
- セルA2を選択して『カラーテレビ』と入力します
-
数式バー↓
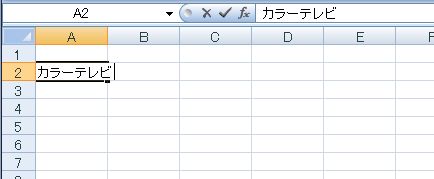
- 入力したものと同じ内容が上の数式バーのところに表示されます
-
入力ができたら[Enter]キーを押します。これで入力した日本語が確定します。
もういちど[Enter]キーを押します。これでセルA2にちゃんと入力ができました - 入力ができると右側のセルへ移動します
- セルA3 を選択して、『掃除機』と入力します
- セルA4 を選択して、『洗濯機』と入力します
- セルA5 を選択して、『冷蔵庫』と入力します
-
結果このようになります
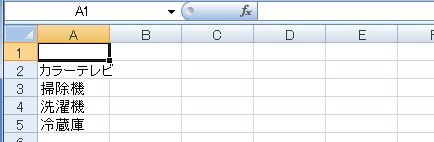
1行目に月度を入力しましょう
- セルB1を選択して、『4月』と入力します
- セルB1を選択して、セルの右下隅にマウスを移動すると、黒い十字架になります
-
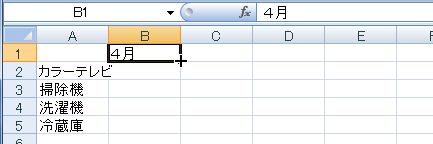
- それをズルーッと右側にドラッグすると7月までの入力が簡単にできます
-
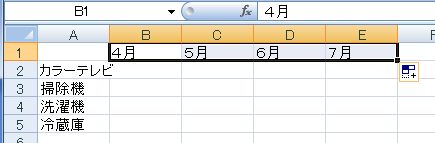
- これが オートフィル という機能です
売り上げ台数を入力しましょう
- セルB2を選択して、そのままドラッグしてセルE5まで行きます
-
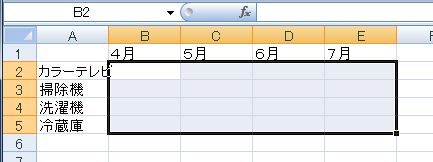
- 半角数字『1100』を入力して、[Enter]キーでセルC2に移動します
- 半角数字『540』を入力して、[Enter]キーでセルD2に移動します
- 半角数字『650』を入力して、[Enter]キーでセルE2に移動します
-
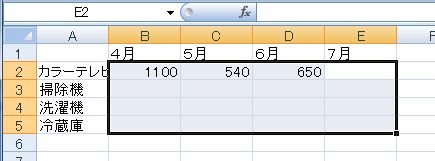
- このように連続しているセルに数値を入力するには、 その範囲を最初に選択しておき、 数値を入力したら[Enter]キーか[Tab]キーを押すと便利です
-
最終的にこのようにします
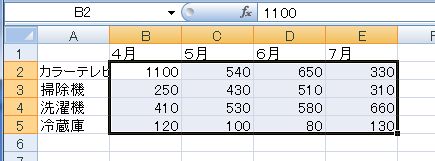
次回続きをするために、保存しておきます
- ツールバーの[上書き保存]をクリックします
-

-
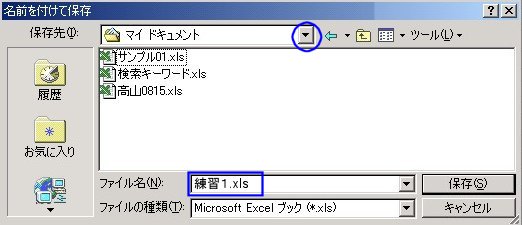
- 保存先が『マイドキュメント』になっていなかったら、 右側の下向き三角形を操作して、マイドキュメントにします
-
ファイル名のところに『練習1.xls』と入力します(.xlsは半角英文字)。
[保存(S)]ボタンを押します
保存できると、タイトルバーのところに名前が表示されます
終了
- では右上端にある×(閉じる)をクリックして、Excelを終了させましょう
(e3b) 合計を求める へ続く