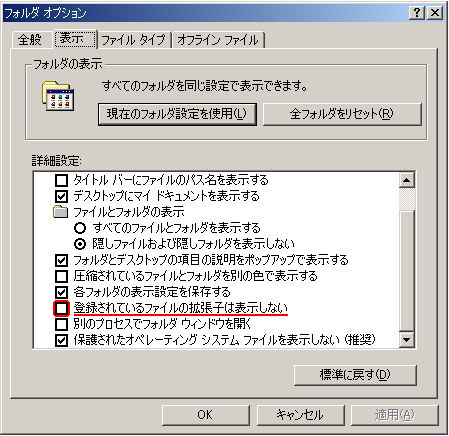拡張子とは? (tp1010)
拡張子についてわかりやすく説明します
拡張子とは
- ファイル名の後ろにつけられたドット . 以降の3~4文字の記号が 拡張子 です
- アプリケーションで書類を保存する時点で 拡張子 がつけられます
-
Excelの場合 Book1.xlsx や
Book1.xlsのようになっています
- xlsx なら Excel2007 以降、xls なら Excel2003 以前とバージョンの識別もできます
- 拡張子 はその書類をどのアプリケーションで開くべきかを決めます
-
ですから、書類をダブルクリックしたときに動くアプリケーションは 拡張子 で決まります
- xlsx や xls の拡張子の場合 Microsoft Excel が動きます
- docx や doc の拡張子の場合 Microsoft Word が動きます
- 拡張子 は通常は見えない設定になっていますが、表示させると↓このような感じです
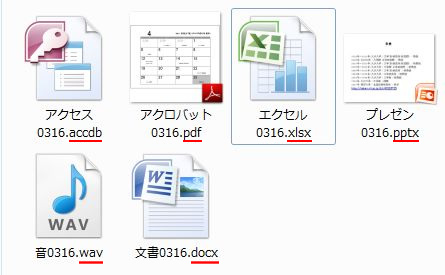
- 参考サイト → Wikipedia:拡張子
いろいろな拡張子
- Excel関係
xlsx 、xlsm 、 xlsb 、xls - Word関係
docx 、doc 、 docm 、dotx 、 dot - PowerPoint関係
pptx 、pptm 、 ppt 、potx 、 potm 、pot 、 ppsx 、ppsm 、 pps - Access関係
accdb 、mdb - Acrobat関係
pdf - 画像関係
jpg 、jpeg 、 gif 、png - テキスト関係
txt - Webページ関係
html - 圧縮関係
lzh 、zip 、 cab
拡張子が見えない
拡張子は標準では見えないように設定されています
- 拡張子が表示されていない例
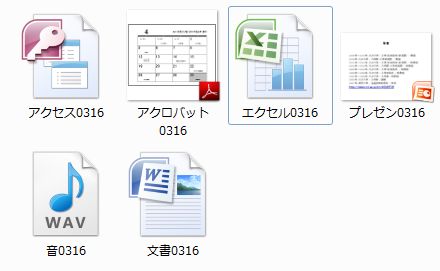
- 拡張子が表示されている例
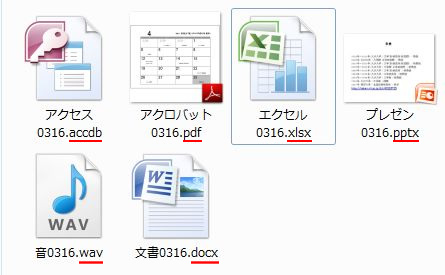
拡張子を見えるようにする方法 (Windows 7 編)
Windows 7 の場合、下の手順で拡張子が見えるように設定できます
-
[スタート] →
[コンピュータ] → 一旦コンピュータの画面が表示され
[整理▼] → [フォルダーと検索のオプション] →
[表示タブ] →
[詳細設定] →
[ファイルおよびフォルダー] →
[登録されている拡張子は表示しない] のチェックを外します -
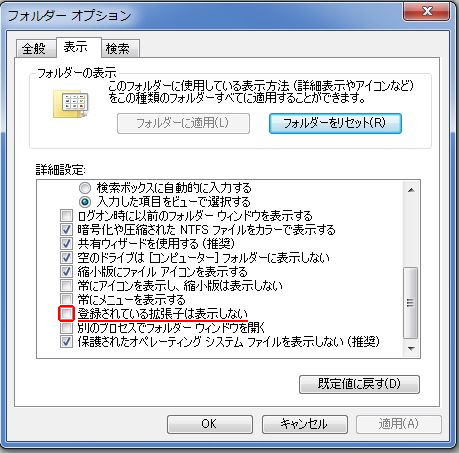
拡張子を見えるようにする方法 (Windows Vista 編)
Windows Vista の場合、下の手順で拡張子が見えるように設定できます
-
[スタート] →
[コンピュータ] → 一旦コンピュータの画面が表示される
[整理▼] → [フォルダーと検索のオプション] →
[表示タブ] →
[詳細設定] →
[ファイルおよびフォルダー] →
[登録されている拡張子は表示しない] のチェックを外します -
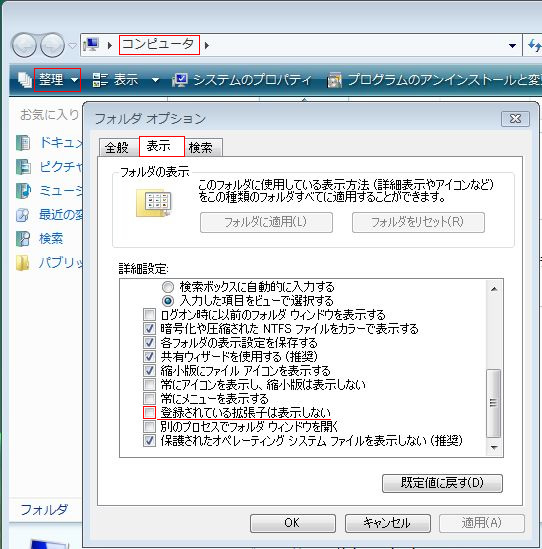
拡張子を見えるようにする方法 (Windows XP 編)
Windows XP の場合、下の手順で拡張子が見えるように設定できます
-
[スタートメニュー] →
[マイ コンピュータ] →
[ツール(T)] →
[フォルダ オプション(O)] →
[表示タブ] →
[ファイルおよびフォルダー] →
[登録されている拡張子は表示しない] のチェックを外します -
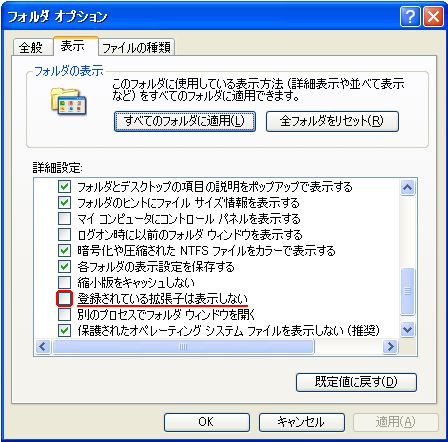
拡張子を見えるようにする方法 (Windows 2000 編)
Windows 2000 の場合、下の手順で拡張子が見えるように設定できます
-
[マイ コンピュータ] をダブルクリック→
[ツール(T)] →
[フォルダ オプション(O)] →
[表示タブ] →
[ファイルとフォルダ] →
[登録されているファイルの拡張子は表示しない] のチェックを外します -