マクロの自動記録 (e4b)
マクロの自動記録 の使い方を説明します
ここでは
- セルB2 をオレンジ色で[塗りつぶし]
- セルB2 に学校という[文字を入力]
- セルB2 の文字配置を[中央揃え]
という操作を マクロ記録 する例を説明します
(1) マクロの記録を開始
- マクロ記録開始の操作
- Excel2013:
ワークシートの一番下左にある [マクロの記録は現在実行されていません...]ボタン をクリックします。
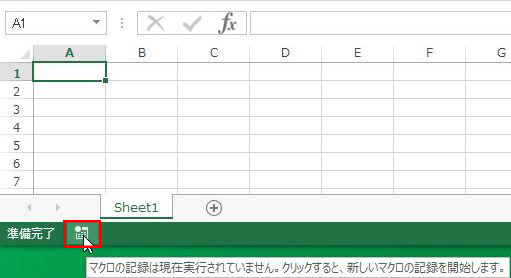
Excel2013では [開発]タブ → [コード]グループ → [マクロの記録] で記録を開始することもできます。[相対参照で記録] もここで選択できます。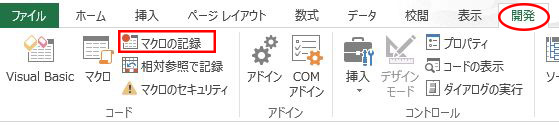
- Excel2007:
ワークシートの一番下左にある [マクロの記録は現在実行されていません...]ボタン をクリックします。
Excel2007では [開発]タブ → [コード]グループ → [マクロの記録] で記録を開始することもできます。[相対参照で記録] もここで選択できます。 - Excel2003:
ワークシート側から [ツール(T)]メニュー → [マクロ(M)] → [新しいマクロの記録(R)] を選択します
- Excel2013:
- マクロの記録 画面が表示されます
- Excel2013:
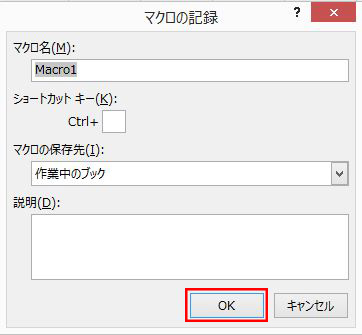
- Excel2013:
- 大体 Macro1 とか Macro2 という名前になります
- ここで [OK]ボタン を押します
(2) マクロの記録が始まりました
- テープレーコーダがスタートした状態です
-
Excel2003:

- これは記録をとめる [記録終了]ボタン です
(3) セルの操作を行う → これが記録されます
下の作業の内容をマクロ記録します
- セルB2 を選択します
- セルの 塗りつぶしの色を オレンジ にします
- セルB2 に文字「学校」を入力し [Enter]キー を押します
- セルB2 を再度選択してから文字の配置を 中央揃え にします
- Excel2013の例:
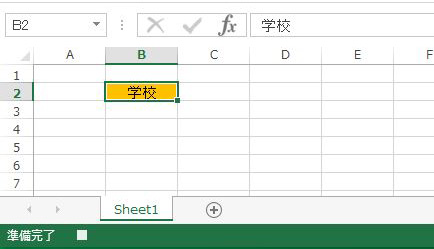
(4) マクロの記録を停止
記録作業が終わったら、マクロの記録を停止します
- マクロ記録停止の操作
- Excel2013:
シートの一番下左にある [マクロの記録を実行中です...] ボタンをクリックします
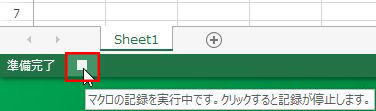
- Excel2007:
シートの一番下左にある [マクロの記録を実行中です...] ボタンをクリックします - Excel2003:

- これは記録をとめる [記録終了]ボタン です、×を押して消さないように!
- 表示されていない場合、 [ツール(T)]メニュー → [マクロ(M)] → [記録終了(R)] でマクロ終了できます
- 表示されていない場合、 [表示(V)]メニュー → [ツールバー(T)] → [記録終了] で表示できます
- [記録終了]ボタンはマクロの記録中にだけ表示されます
- Excel2013:
- これでマクロが記録できたことになります
- テープレーコーダが止まった状態です
(5) 記録されたマクロを見る
- マクロを見る操作
- Excel2013:
ワークシート側から [Alt] キーを押したまま [F11]キー を押します
もしExcel2013で上の方法がとれない場合:
ワークシート側から [表示]タブ → [マクロ]グループ → [マクロ] - Excel2007:
ワークシート側から [Alt] キーを押したまま [F11]キー を押します
もしExcel2007で上の方法がとれない場合:
ワークシート側から [表示]タブ → [マクロ]グループ → [マクロ] - Excel2003:
ワークシート側から [Alt] キーを押したまま [F11]キー を押します
もしExcel2003で上の方法がとれない場合:
ワークシート側から [ツール(T)]メニュー → [マクロ(M)] → [Visual Basic Editor(V)]
- Excel2013:
- これで Visual Basic Editor の世界に入ります
- 左側にあるプロジェクトエクスプローラのところを見てください
(もしプロジェクトエクスプローラ が表示されていない場合、 [表示(V)]メニュー → [プロジェクト エクスプローラ(P)] を選択します) - プロジェクト エクスプローラの標準モジュールの左側の + をクリックすると
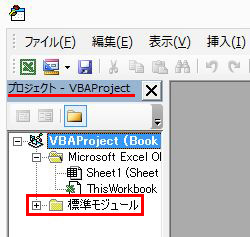
- Module1 が表示されます
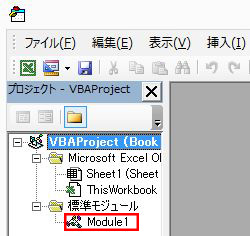
- そのModule1をダブルクリックすると、画面の右側に大きくコードの窓 が表示されます。 ここ↓でマクロの中身を見たり変更したりするのです。
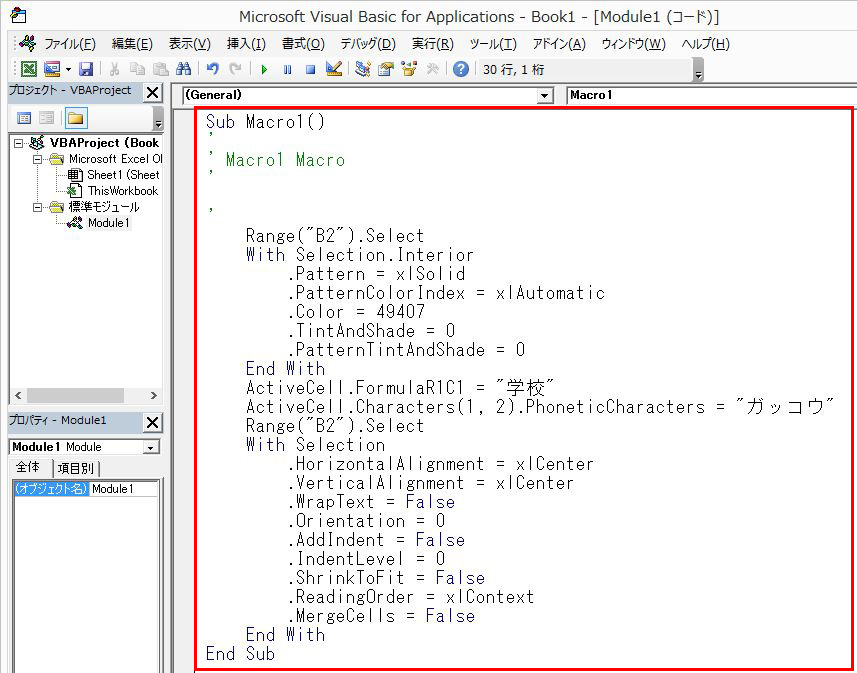
(6) マクロの自動記録の結果
マクロの自動記録の結果として、下のようなコードが作成されています
Sub Macro1()
'
' Macro1 Macro
'
'
Range("B2").Select
With Selection.Interior
.Pattern = xlSolid
.PatternColorIndex = xlAutomatic
.Color = 49407
.TintAndShade = 0
.PatternTintAndShade = 0
End With
ActiveCell.FormulaR1C1 = "学校"
ActiveCell.Characters(1, 2).PhoneticCharacters = "ガッコウ"
Range("B2").Select
With Selection
.HorizontalAlignment = xlCenter
.VerticalAlignment = xlCenter
.WrapText = False
.Orientation = 0
.AddIndent = False
.IndentLevel = 0
.ShrinkToFit = False
.ReadingOrder = xlContext
.MergeCells = False
End With
End Sub
まるで宇宙語だと思われるかもしれませんが、これがVBAなのです
このコードを分解して説明すると下の3つになります。
特に関係するのは太字の部分です、大したことはありません
- オレンジ色で塗りつぶす部分
Range("B2").Select With Selection.Interior .Color = 49407 .Pattern = xlSolid End With - 学校と入力する部分
ActiveCell.FormulaR1C1 = "学校" ActiveCell.Characters(1, 2).PhoneticCharacters = "ガッコウ"
- 中央寄せにする部分
Range("B2").Select With Selection .HorizontalAlignment = xlCenter .VerticalAlignment = xlCenter .WrapText = False .Orientation = 0 .AddIndent = False .IndentLevel = 0 .ShrinkToFit = False .ReadingOrder = xlContext .MergeCells = False End With
(7) 記録されたマクロを動かす(使う)
- 実行結果がよくわかるように、セルB2を消去しておきます
- マクロを呼び出す(実行する)操作
-
Excel2013:
ワークシート側から[表示]タブ → 右端にある[マクロ]グループ → [マクロ] で表示される画面でMacro1をクリックします -
Excel2007:
ワークシート側から[表示]タブ → 右端にある[マクロ]グループ → [マクロ] で表示される画面でMacro1をクリックします -
Excel2003:
ワークシート側から[ツール(T)]メニュー→[マクロ(M)]→[マクロ(M)] で表示される画面でMacro1をクリックします
-
Excel2013:
- これで、記録されたマクロが呼び出されて、塗りつぶしや文字入力や中央寄せが再度行われるはずです
(8) もし作ったマクロが消せなくて困ったら
- マクロを消してもマクロの警告が表示される (tp0026) の[標準モジュールのマクロの削除]を参考にしてください
関連ページ
- (mm0831) マクロとは
- [[20141025215306]] 『選択した行に空白のセルを追加したい(KOU)