スタイル (mm0914)
(1) スタイルとは
- 元々MS-WordやDTPで使われていた 複数書式をまとめて登録する機能 が スタイル定義です
- 一度スタイルに登録すると、そのスタイルを複数の場所に使用できます
- 便利なのは、スタイル定義側を変更するとそのスタイルを使っている全ての 場所が自動的に変化します
- スタイルが保存され使用できる範囲はそのブック内です、もし必要なら 他のブックへコピーして使用することができます
(2) 新しくスタイルを定義するには
Excel2007:
- 新規Book1のセルA1を選択し、文字『あ』を入力します
- [ホーム]タブ → [スタイル]グループ → [セルのスタイル] を選択します
- 一番下にある [新しいセルのスタイル(N)...] を選択します
-
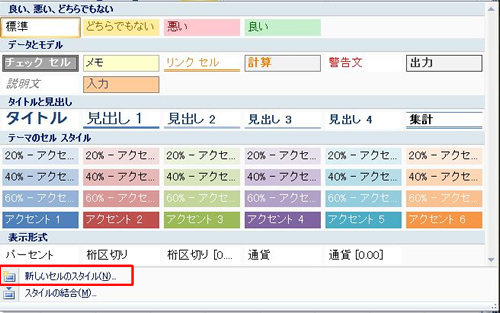
- [スタイル]画面が表示されます
-

- [スタイル]画面 の[スタイル名(S)]のところが 通常「スタイル1」となっています。今回はそのまま使いますが、 ここは自分で好きな名前をつけられます
- [書式設定(O)...] ボタンを押します
- [セルの書式設定]画面が表示されます
-
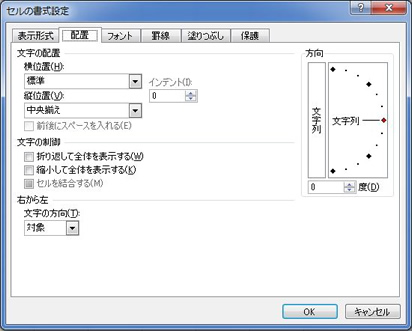
-
ここで書式を設定します
- [配置]タブ で [文字の配置] → [横位置]を[中央揃え]に
- [フォント]タブでを[MSゴシック][14]ポイントに
- [パターン]タブで[背景色(C)]を[黄色]に
- [セルの書式設定]画面で[OK]ボタンを押します
- [スタイル]画面で[OK]ボタンを押します
- これで新しくスタイル「スタイル1」が作成されました
Excel2003:
- 新規Book1のセルA1を選択し、文字『あ』を入力します
- [書式(O)]メニュー → [スタイル(S)...] を選択します
- [スタイル]画面が表示されます
-
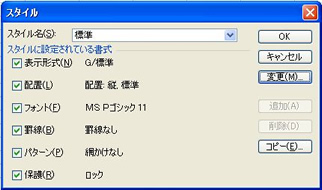
- 通常[スタイル名]のところは「標準」になっていますが、 そこへ「MyStyle1」と入力します。 (ここは自分で好きな名前をつけられます)
- [変更(M)...]ボタンを押します
- [セルの書式設定]画面が表示されます
-

-
ここで書式を設定します
- [配置]タブ で [文字の配置] → [横位置]を[中央揃え]に
- [フォント]タブでを[MSゴシック][14]ポイントに
- [パターン]タブで[背景色(C)]を[黄色]に
- [OK]ボタンを押します
- [スタイル]画面でも[OK]ボタンを押します
- これで新しくスタイルが作成され、最初に選択していたセルA1に新しいスタイル「MyStyle1」が適用されます
(3) 作成したスタイルを使用するには
Excel2007:
- Book1のセルC1を選択します
- [ホーム]タブ → [スタイル]グループ → [セルのスタイル] → [ユーザー定義] の中から「スタイル1」を選択します
-
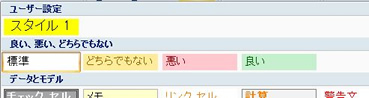
- これで選択していたセルC1に「スタイル1」が適用され、 文字[中央揃え]、フォント[MSゴシック][14]ポイント、 パターン[黄色]になります
Excel2003:
- Book1のセルC1を選択します
- [書式(O)]メニュー → [スタイル(S)...] を選択します
- スタイル名の右側の下向き矢印をクリックしてスタイル「MyStyle1」を 選択します
-
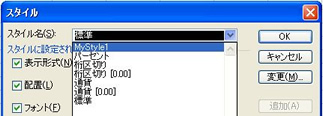
- [OK] ボタンを押します
- これで選択していたセルC1にスタイル「MyStyle1」が適用され、 文字[中央揃え]、フォント[MSゴシック][14]ポイント、 パターン[黄色]になります
(4) 作成したスタイルを複数個所で使用するには
[書式のコピー/貼り付け] 別名 [ほうき] を使う方法
- スタイルが設定されているセルをクリックします
-
ツールバーの
 [ほうき]をダブルクリックします
[ほうき]をダブルクリックします - 目的のセルをクリック、クリック、複数箇所選択できます
- この 書式コピー機能を解除 するにはツールバーの[ほうき]をクリックします
クイックアクセス・ツールバーを使う方法 [Excel2007版]
- [ホーム]タブ → [スタイル]グループ → [セルのスタイル] → [ユーザー定義] →「スタイル1」のところでマウス右クリック
- [ギャラリーをクイックアクセスツールバーに追加(A)]を選択します
- ギャラリーがクイックアクセスツールバーに追加されます
- 目的のセルを選択してから、 ギャラリーの[ユーザー定義]→「スタイル1」を選択します
ツールバー[スタイル]を使う方法 [Excel2003版]
- [表示(V)]メニュー→[ツールバー(T)]→[ユーザー設定(C)] →[コマンド]タグをクリック→[分類(G)]は[書式]をクリック
- [コマンド(D)]の[スタイル]を標準ツールバー等へドラッグします
- 目的のセルを選択してから、 ツールバーの[スタイル]右側の下向き矢印をクリックして「MyStyle1」を 選択します
(5) 作成したスタイル定義を変更するには
Excel2007:
- セルC1を選択します
- [ホーム]タブ → [スタイル]グループ → [セルのスタイル] → [ユーザー定義] →「スタイル1」のところでマウス右クリック
- [変更(M)...]を選択します
-
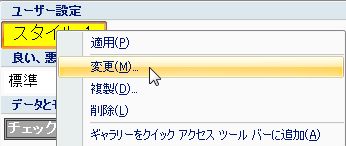
- パターンを[緑]、に変更して、[OK]ボタンを押します
- これで、MyStyle1に設定されていたセルの塗りつぶしが全て緑色に変化します
- このようにスタイル定義を使うと、後から手直しするのが簡単になります
Excel2003:
- セルC1を選択します
- [書式(O)]メニュー → [スタイル(S)...] を選択します
- スタイル名は(3)で設定しているので「MyStyle1」になっているはずです
- [変更(M)...]ボタン を押します
- パターンを[緑]、に変更して、[OK]ボタン を押します
- これで、MyStyle1に設定されていたセルの塗りつぶしが全て緑色に変化します
- このようにスタイル定義を使うと、後から手直しするのが簡単になります
(6) 作成したスタイルを他のブックで使うには
Book1に作成したスタイルをBook2で使いたい場合 [Excel2007版]
- Book1とBook2を開きます
- Book2側から[ホーム]タブ → [スタイル]グループ → [セルのスタイル] を選択します
- 一番下にある[スタイルの結合(M)...] を選択します
- [スタイルのコピー]画面 が表示されます
- コピー元のBook1を選択して、[OK]ボタンを押します
-

(コピー元の Book1 が開かれていない場合、Book1が表示されません) - これでBook2 にBook1 の スタイル1 がコピーされています
- あとは(3)の手順でBook2側のセルにスタイルを適用します
Book1に作成したスタイルをBook2で使いたい場合 [Excel2003版]
- Book1とBook2を開きます
- Book2で[書式(O)]メニュー→[スタイル(S)]...を選択します
- [コピー(E)...]ボタンを押します
- 一覧表が表示されます Book1.xls を選択します
- これでBook2にBook1の MyStyle1 がコピーされています
- あとは(3)の手順でセルにスタイルを適用します
(7) 注意すべきこと
-
スタイル[標準]を壊さないように
- 何もスタイルが設定されていない場所はスタイル[標準]になっています。 うっかり[書式(O)]メニュー→[スタイル(S)]...で[標準]の書式を Font色[赤]とかに変更してしまうと、全てのセルで文字が[赤]になります
- Office 2003にはFontの[太字][斜体]のスタイル定義の[変更]が反映されない バグがありました。 Office XP Update: KB833858 - Japanese versionを当てると修正されます
関連ページ
- [[20040603143911]] 『見だしのフォントを揃えたい』(かなん)
- 本来、このように[見出し][タイトル][明細]などを統一する目的で使われます。 [マーヤ]さん、いつもありがとう。
- [[20040522205630]] 『エクセル:一般操作のショートカット』(jun53)
- Alt + Shift + ' (クォーテーション)--- [スタイル] ダイアログ ボックスを表示 [jun53]さん、いつもありがとう。
- [[20040510233628]] 『セルの書式が多いため、書式を追加できません』(がちゃぴん)
- このように個別にセルごとに書式を設定して複雑になりすぎた表をスタイルを使って 軽量化できます。
関連サイト
- Microsoft Office OnLine: セルのスタイルを適用、作成、または削除する Excel2007