Excel書類をPDF形式に変換 (tp0047)
Excel書類をPDF形式に変換する方法について説明します
Excel書類をPDF形式に変換するには
-
基本的には Adobe社のAcrobat (¥30,000前後) を購入しインストールします。すると
- エクセル側から [ファイル(F)]メニュー → [印刷(P)] → [印刷ダイアログ] で [プリンター]として[Acrobat PDF] を選択してExcel書類をPDF形式に変換することができます
- Acrobat側 から [ファイル(F)]メニュー → [PDFの作成] → [ファイル(F)...] で [エクセルブック] を選択してPDF形式に変換することができます
- 一般のアプリケーションで良く使う [ファイル(F)]メニュー → [保存]の中には 表示されません
- Acrobat にはAcrobat Readerとしての機能も付属しています
- Excel2010 以降ではファイルの保存形式としてPDF を選択する ことができます
- Excel2007 はmicrosoftのアドインをインストールすることで、 ファイルの保存形式としてPDF を選択することができるようになっていましたが、現在存在しません
- 以下我々小市民が安価にExcel書類をPDF形式に変換する方法を探ります
PrimoPDF
- PrimoPDF
- PrimoPDF はエクセルソフト社のPDF製品の一つです、体験版ではなくフリーソフトだと書かれています
-
システム要件:
- Windows Vista
- Windows XP
- Windows 2000
- Windows Server 2003
- フリーソフトなので、サポートはなく掲示板だけがあります
- ダウンロード
- xlsoft社 PrimoPDF
- [ダウンロードはこちら]のボタンを押して、[PrimoPDF 4.1ダウンロード]のボタンを押します
- 「このファイルを実行または保存しますか」と聞かれますので、「保存」ボタンを押します
- どこに保存するか聞かれますので、「デスクトップ」などを指定すると、 FreeWarePrimoSetup.ja.exeがダウンロードされます
- インストール
- FreeWarePrimoSetup.ja.exeをウィルスチェックしてから実行します
- [発行元を確認できませんでした]と聞かれますので、躊躇しつつ[実行]ボタンを押します
- [ようこそ]で、Windowsプログラムを止めるように言われるので、作業中のものがあれば、保存して止めます
- [使用許諾]で、[本使用許諾に同意します]にチェックを入れて、[次へ]ボタンを押します
- [インストール先フォルダ]で、[次へ]ボタンを押します
- [インストールの準備完了]で、[次へ]ボタンでインストール開始
- [ユーザー登録]で、メールアドレスを入れるとPRメールが届きます、万一 メールアドレスを無視してOK、[次へ]ボタンで完了
- 英文サイト[PrimoPDF register どうちゃら]が表示されますが、無視してOK
- 結果として、コントロールパネルのプリンターに[PrimoPDF]ができていればOK
- PDFを作る
- Excelで書類を作成します
- 印刷時のプリンターとして[PrimoPDF]を選択します
-
ここでもし必要なら
- [レイアウト]→[印刷の向き]
- [プロパティ]から[用紙/品質]→[詳細設定(V)]で用紙サイズ
- [PrimoPDFの自動アップデート]画面が表示されますので[はい]
-
[PrimoPDF nitro PDF software]画面が表示されます
右側の[Download Free!]は無視して、 下の[PDFの作成]ボタンを押します -
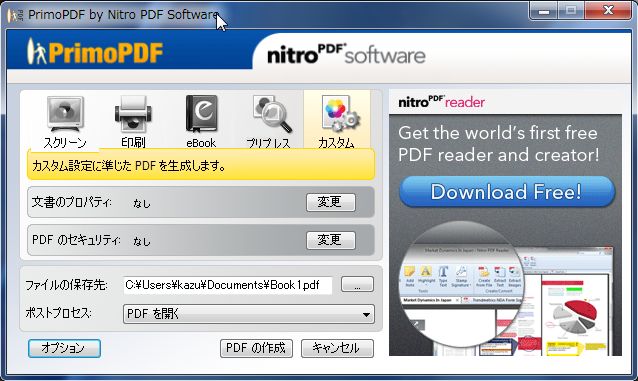
- これで、PDF形式の書類が保存されます
- 注意:Excel ブック名に漢字が含まれているとPDFは無理やり数字に変換されます
参考ページ
- Excel2007の使い方 (tp0201)
- Excel2010の使い方 (tp0210)